

- #Macos disable quick note how to
- #Macos disable quick note download
- #Macos disable quick note free
- #Macos disable quick note mac
The cookies is used to store the user consent for the cookies in the category "Necessary".
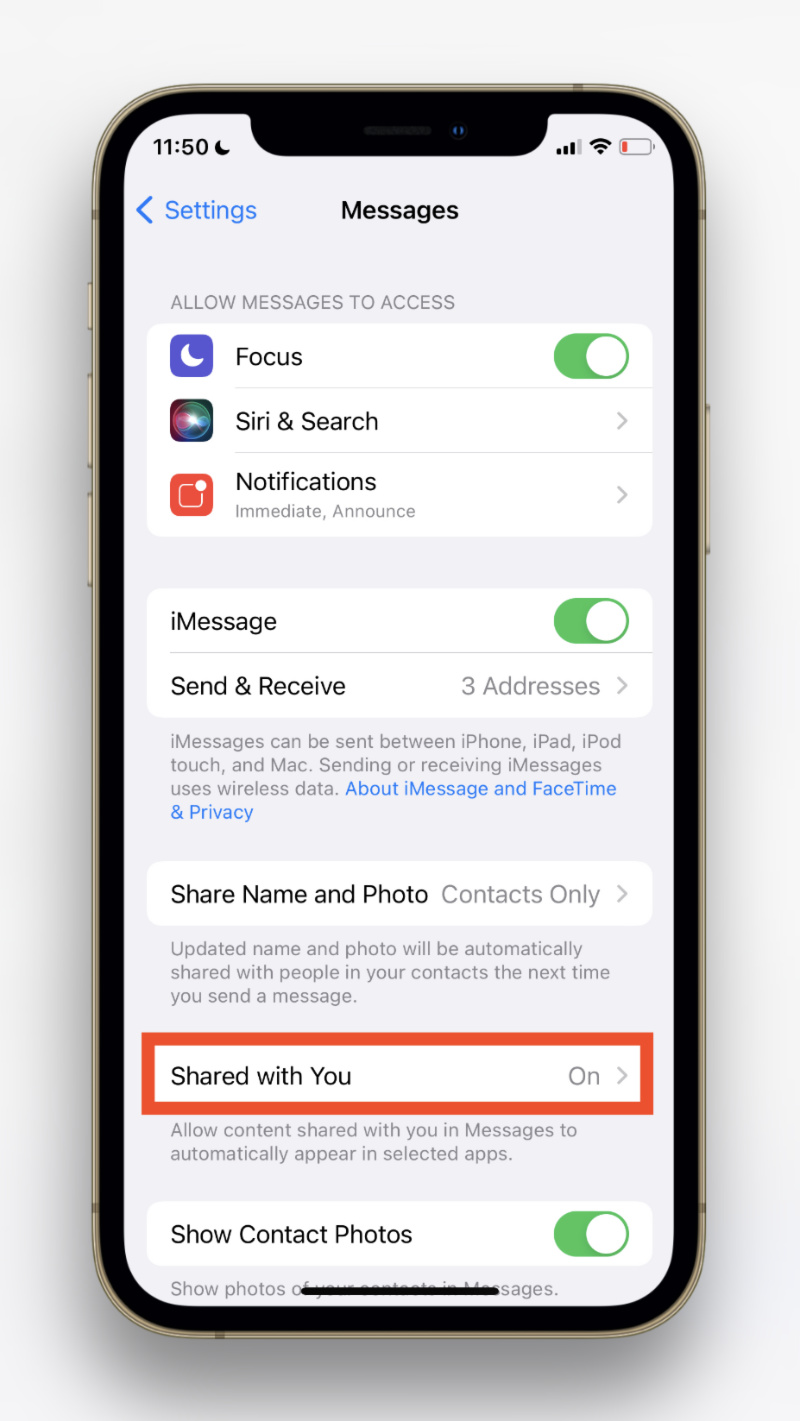
This cookie is set by GDPR Cookie Consent plugin. The cookie is set by GDPR cookie consent to record the user consent for the cookies in the category "Functional". The cookie is used to store the user consent for the cookies in the category "Analytics". These cookies ensure basic functionalities and security features of the website, anonymously. Necessary cookies are absolutely essential for the website to function properly. Log out of your user account, and then log back in your Mac’s original animations should have now been restored.Select either “Reset to pre-TinkerTool state,” or “Reset to defaults.”.If at any point you want to restore macOS’ default settings, then: While you’re in the “General” tab, you may also want to disable the following animation effects: “Accelerate animation when rolling out sheets,” and “Animate opening windows.” To see your changes in action, log out of your user account and then log back in again. To remove this scrolling animation, select the “General” tab and then select the “Disable rubber band scrolling” checkbox. This is an overscrolling effect that can occur when you scroll past the window’s scrollable region. Select the “Launchpad” tab and deselect one, some or all of the following: “Disable fade-in effect when opening,” “Disable fade-out effect when closing,” and/or “Disable animation when switching between pages.” When you’re happy with your choices, select “Relaunch Dock.” Select the “Dock” tab and deselect the following: “Disable animation when hiding or showing Dock.” To apply your changes, select “Relaunch Dock.” Select the “General” tab and then disable the following: “Animation opening info panels and Desktop icons,” and “Animation selecting info panel categories.” To apply your changes, select the “Relaunch Finder” button. You can then use TinkerTool to disable a range of animations: Read the warning, and if you’re happy to proceed then click “Understood.” This will launch the main TinkerTool interface.Once the file has downloaded, launch it and follow the onscreen instructions to install.
#Macos disable quick note download
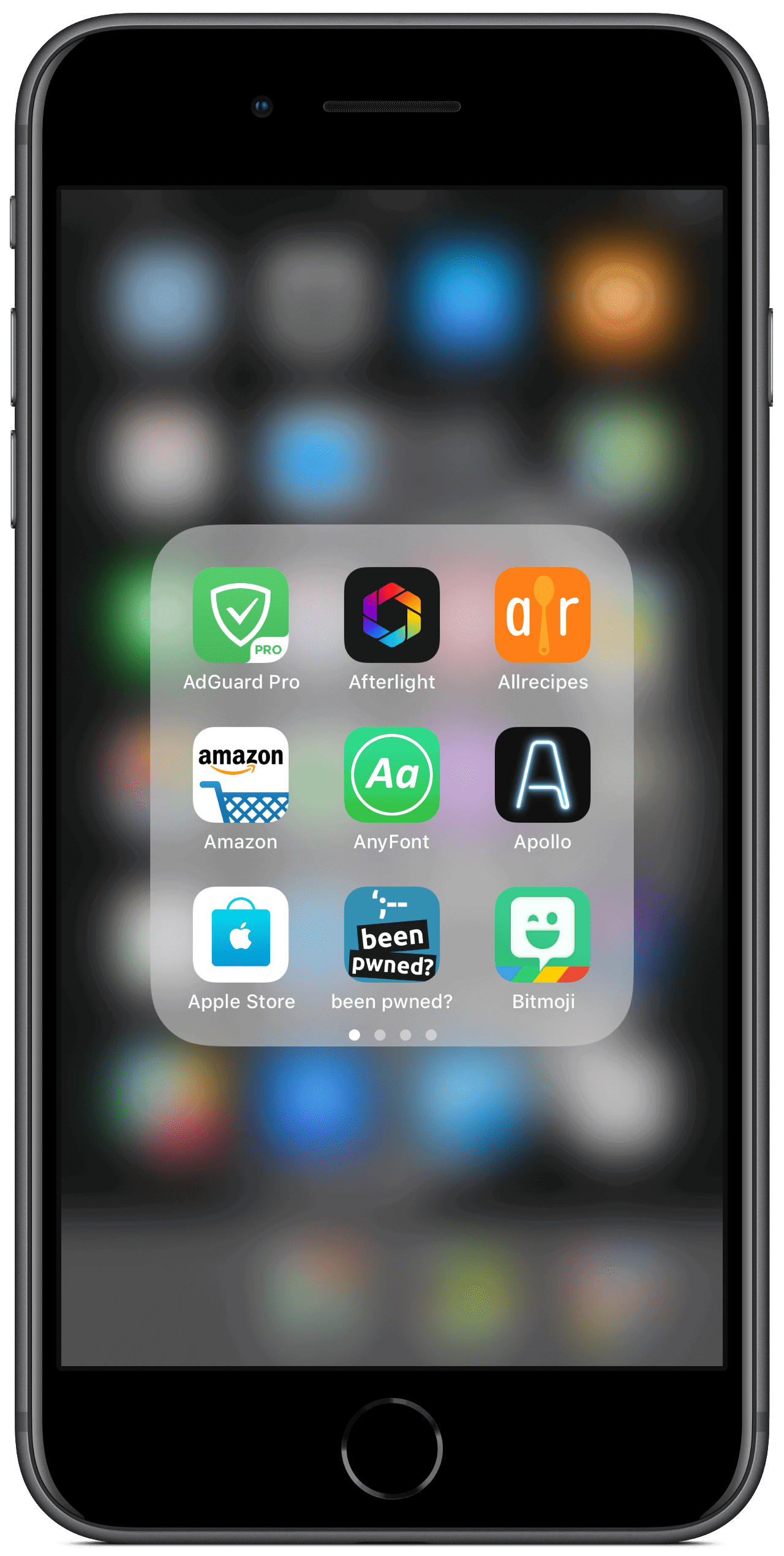
#Macos disable quick note free
You can also disable animations using the free TinkerTool application, which grants you access to some of macOS’ hidden system settings: To suppress this animation, copy/paste the following command into the Terminal window:ĭefaults write launchanim -bool falseĭefaults write launchanim -bool true Access hidden system preferences, with TinkerTool The Dock provides easy access to all of your most frequently-used applications, but every time you launch an application from the Dock, it appears with a brief animation.
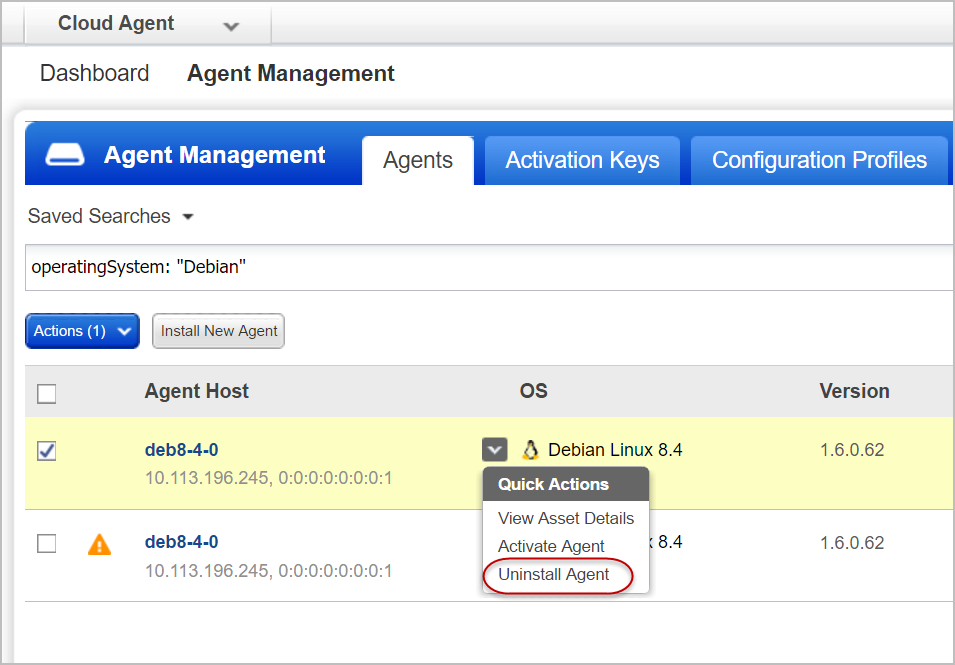
Restart your Mac, and the Quick Look animation should be back in action. If you change your mind at any point, then you can restore the Quick Look animation to its former glory:ĭefaults delete -g QLPanelAnimationDuration To disable the Quick Look animation, copy/paste the following command into the Terminal and then press the “Enter” key on your keyboard:ĭefaults write -g QLPanelAnimationDuration -float 0 MacOS opens the Quick Look window with a smooth animation, but you can remove this transition so that the window simply appears onscreen.
#Macos disable quick note mac
The Quick Look window animationīy default, if you select any file or folder on your Mac and press the Space bar, the Quick Look window will expand smoothly across the screen, providing you with a preview of the selected item. If you miss the smooth resizing transition, then you can restore the animation’s default settings, with another Terminal command:ĭefaults write NSGlobalDomain NSWindowResizeTime -float 0.2 3. To speed up this animation, run the following Terminal command:ĭefaults write NSGlobalDomain NSWindowResizeTime -float 0.001 You can speed up the window resizing animation, creating something that’s slightly choppier, but puts less strain on your Mac’s processor. This animation occurs when you resize a window, and may also occur when you open or save a file within an application. Then, press the “Enter” key and the window opening animations will be restored. If you change your mind and want to restore these animations at any point, then copy/paste the following command into the Terminal:ĭefaults write NSGlobalDomain NSAutomaticWindowAnimationsEnabled -bool true To disable window opening animations, copy/paste the following command into the Terminal, and then press the “Enter” key on your keyboard: You can now toggle some of macOS’ most frequently-used animations, on and off:
#Macos disable quick note how to
Borderlands 3 - How To Boost FPS & Improve Performance


 0 kommentar(er)
0 kommentar(er)
